Beautiful CottageCore Wallpaper Options For Your iPhone (with instructions)
These cottagecore iPhone aesthetic wallpaper options are for your iPhone screen backgrounds. They are as easy as 1-2-3 to save and install. I have the instructions under the images.
I love a good iPhone aesthetic wallpaper for my backgrounds and I wanted to share some with you!
Cottage core is the term they are using these days for a certain vintage or throwback lifestyle.
Cottage core is essentially an aesthetic depicting a romanticized style in nature. Telling a story of a simple woodsy rural cottage-style life.
For me, cottage core (or cottagecore) is not new. It’s just new if you’re 30 or younger. I can remember all the things that make a cottage core aesthetic that my mom and grandma’s had as I was growing up.
Things like Landscape oil paintings or botanical prints in wooden frames. Dried flowers hanging upside down on a wooden peg rail, and homemade bread smelling up the whole house!
It;s the dream of a simpler life that I feel like is the draw of the cottage core popularity. Some of us just have to remember a simpler time and some of us have to find out what it is on our own.
That is a post for another time!
What you’re here for is Free Cottage Core Images!
Free images for your Iphone Home Screen
If you’re looking for some new wallpaper images for your iPhone, check out our collection of free wallpapers here.
Instructions are below the images.


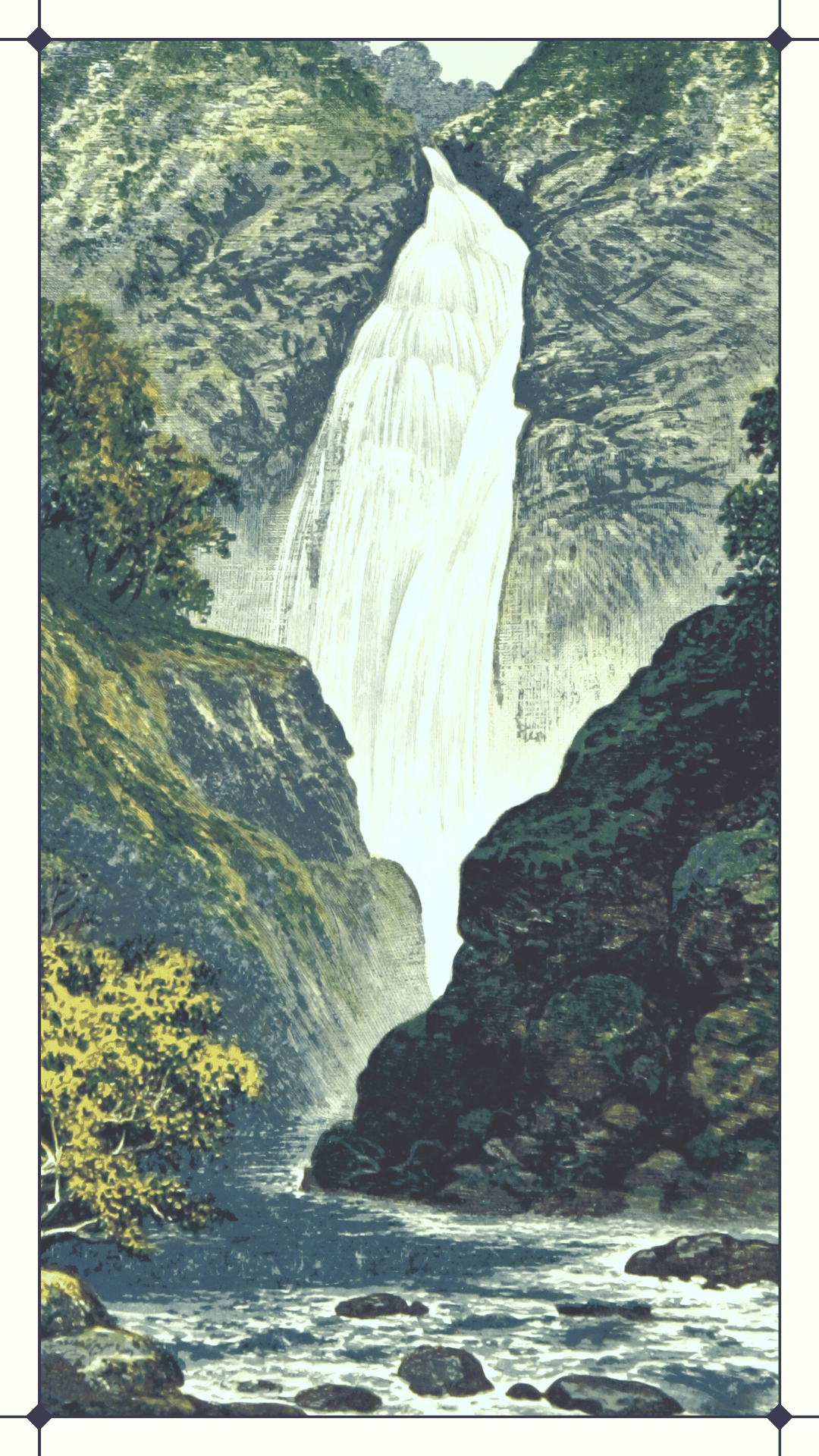
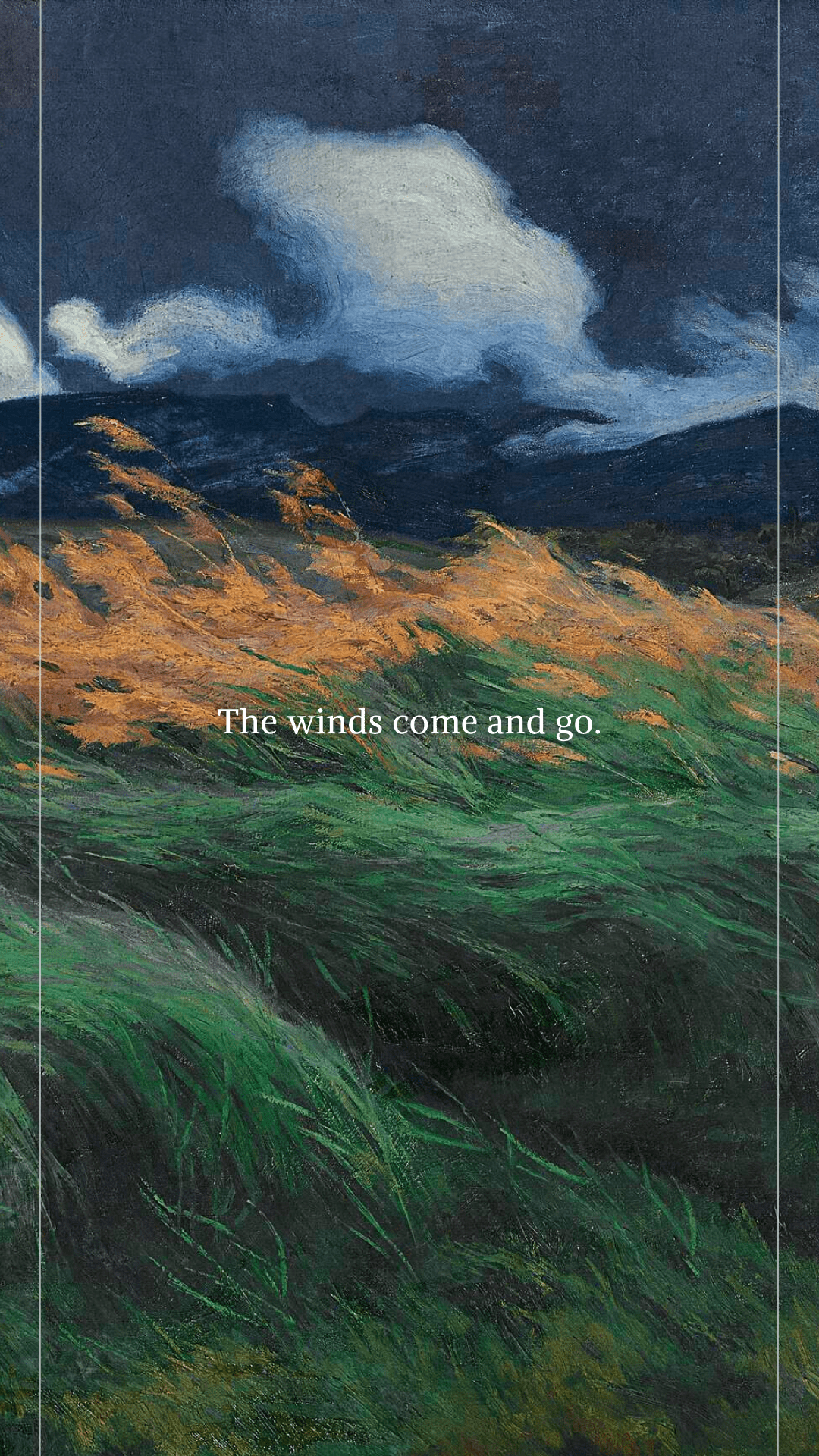
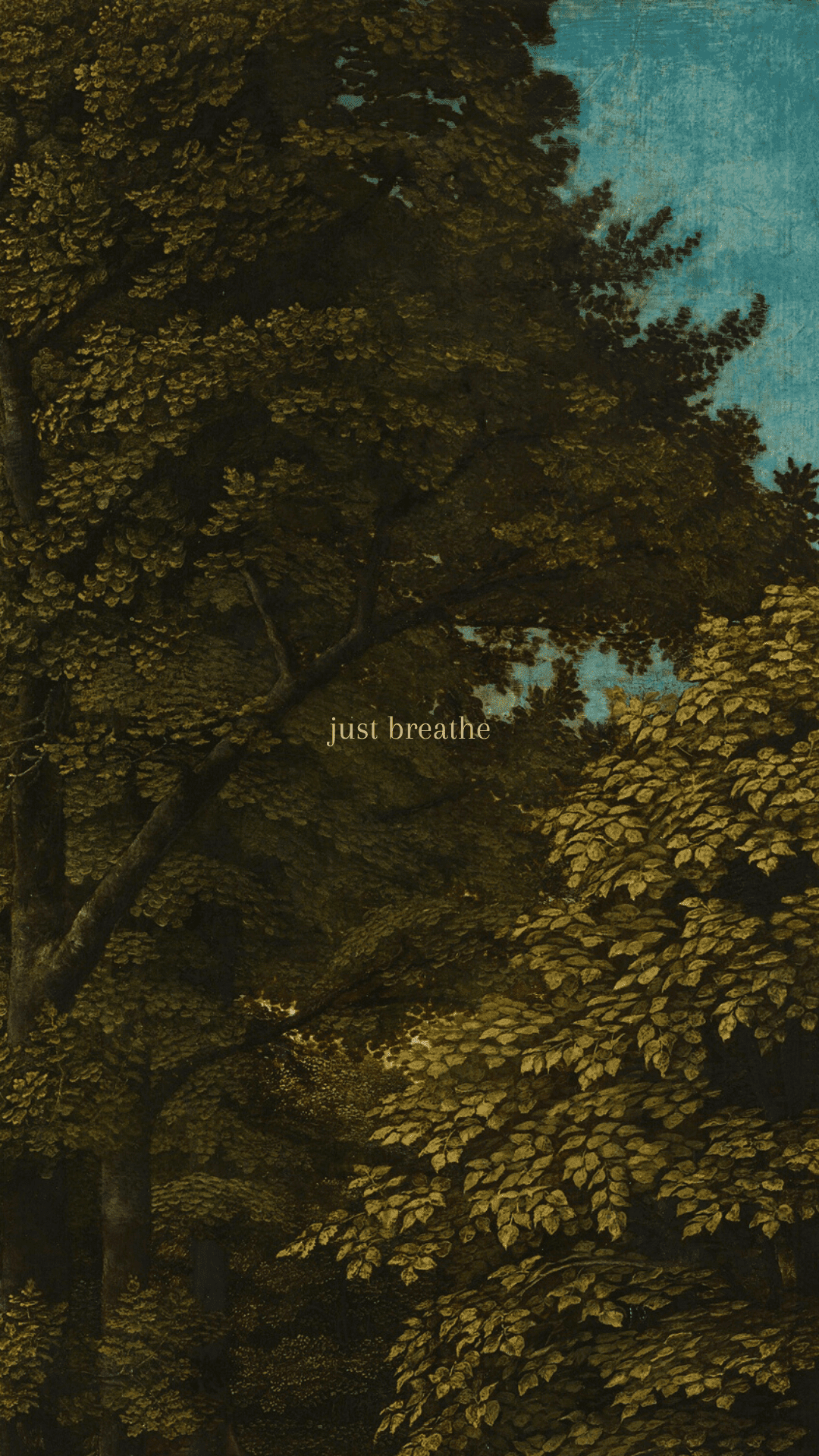
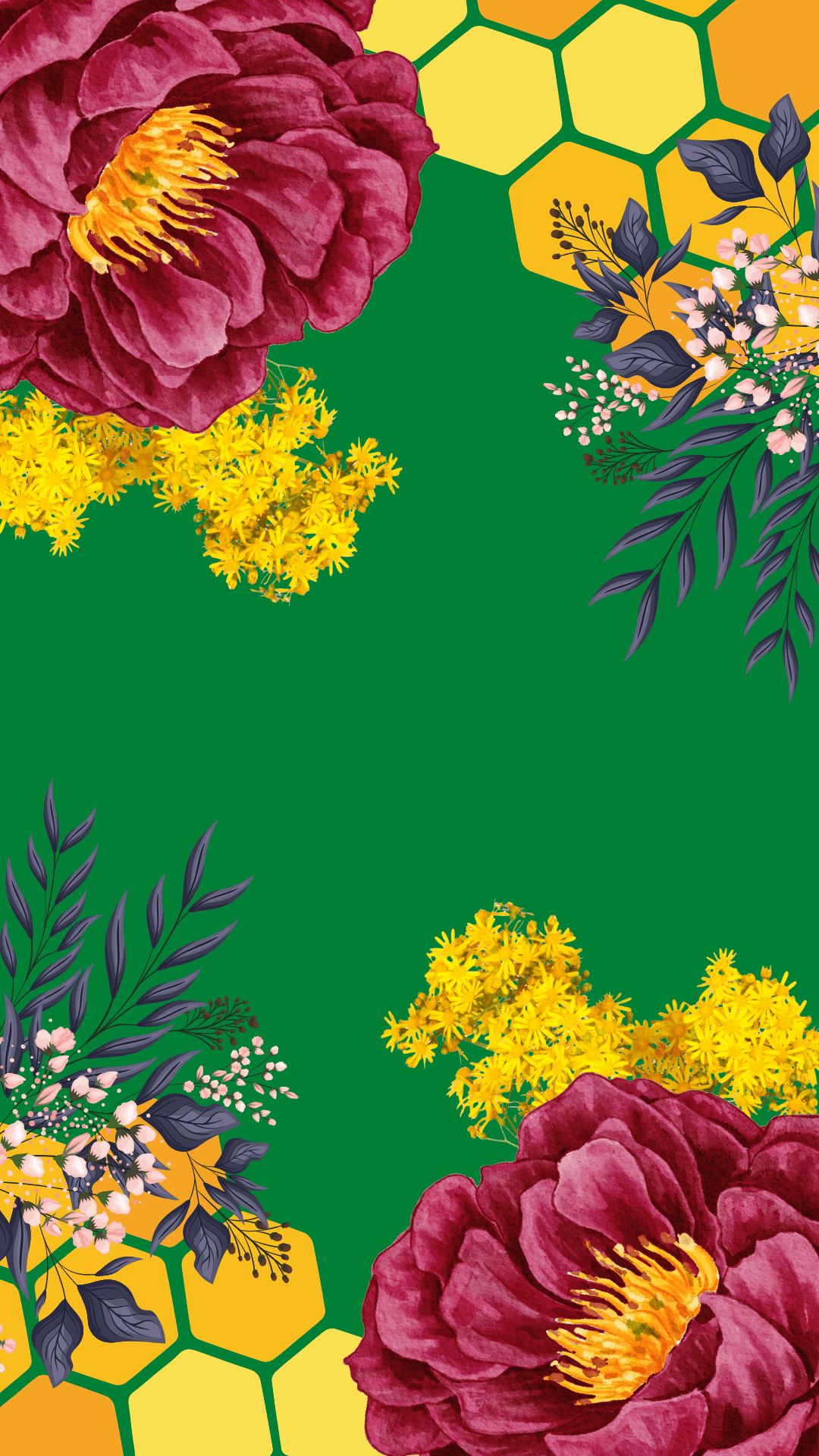
How to Install iPhone Wallpaper Image
Installing iPhone Images as Wallpaper
- Open this blog post on your iPhone
The easiest way to move these images to your iPhone images library is to open this post on your phone.
If you are on a desktop you can text or email this blog post to yourself to open on your iPhone. - Add to Photos
Once the blog post is open in your iPhone browser, hold down on an image (you will add them separately).
You will see the option to “Add to Photos”
- Open Images app
Go into your images or photos app and you should see the picture(s)
I suggest making an album for iPhone wallpapers if you collect them. - Touch the “send” icon
The send icon looks like a piece of paper with an arrow on top. Touch this and you will see the options.
- Use as Wallpaper
Select the “Use as wallpaper” option
- Add your images to One or both screens
You can add one image for both screens or choose two different images for you Home and Lock screens.
If you want two different images just repeat these instructions for the second screen.

- This is how this image looks on my Lock screen! I love it!






